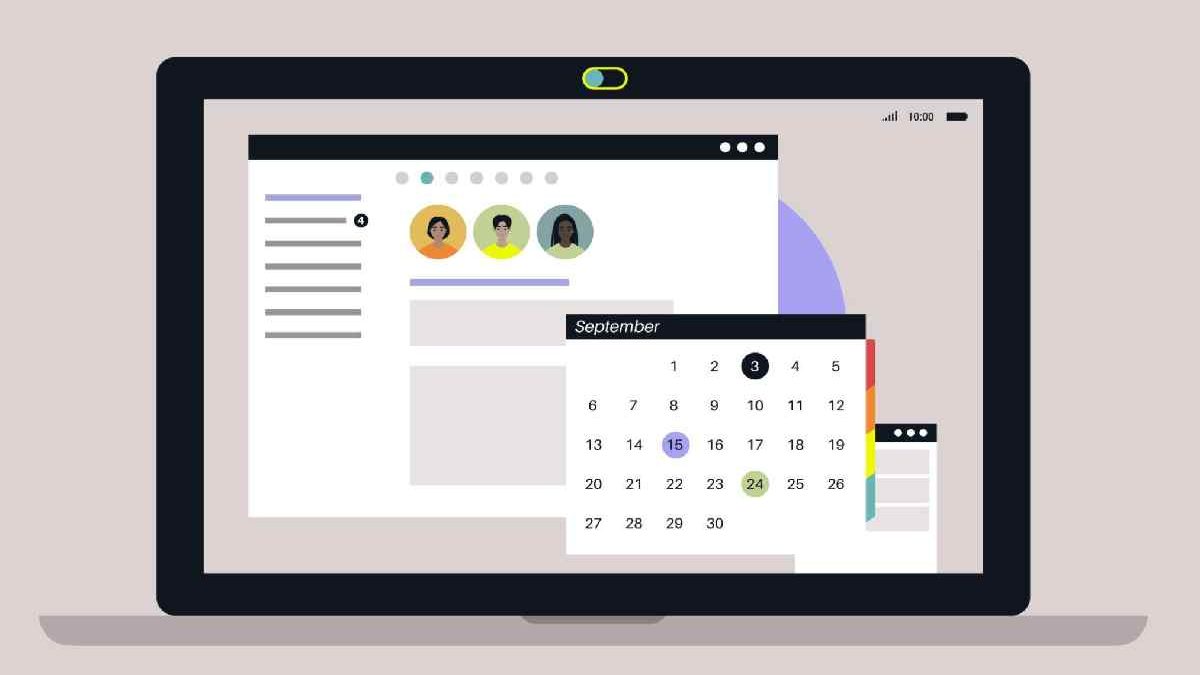Do you need to see and access the same Calendar of your Mac on all devices you’re using? Not familiar with Mac calendar sync with iPhone or other Apple devices? Don’t worry; this post will teach you everything you must know about sharing a Mac calendar.
Once you sync the Mac calendar to other devices, its updates are automatically reflected on connected devices. Let’s dig into various methods to sync the Calendar on Mac with other devices.
Table of Contents
What’s the Need to Sync Mac Calendar?
Before walking through several ways to sync Mac calendars with other devices, let’s discover why you need to do this. Once you find the purpose of syncing the Mac calendar, you can easily get the job done. You may need to sync to a backup calendar with other files.

By syncing the Calendar, you can easily add someone as a delegate to edit some important events on your behalf. It also helps in creating a calendar that several people can edit. Using the synced Calendar, other people can find your schedule.
Sync Calendar Between Mac Devices

Sync your Mac calendar with other devices so that you get a notification on each device after setting a reminder. Each notification will trigger an alarm to alert and remind you of a scheduled event. This will help you stay up to date with upcoming meetings and appointments.
To get started, it is important to learn about the procedure to sync Apple devices before understanding how to set alarms on MacBook. Besides that, you will require enabling notifications so that you get notified each time you set a reminder.
Sync Calendar From Mac to iPhone
Use iTunes to sync the Calendar from Mac to iPhone. To start the syncing process, download and install the new version of the app on your Mac. Connect both devices using a USB cable. In iTunes, tap the iPhone device button next to Music. Then, tap Info, and click Sync Calendars.
Now, click All Calendars. To transfer the Calendar from your Mac to your iPhone, hit Done in the lower-right corner. To confirm the changes to the iPhone, click on Apply. Now, Mac’s current Calendar will sync to iPhone.
Sync Mac Calendar via iCloud
Mac calendar sync is much easier with iCloud. You can sync and backup calendars on Mac and iPhone with the same iCloud account wirelessly. To start syncing the Calendar from Mac to iPhone, open your computer and access System Preferences.
Next, click on the iCloud Control Panel and sign in using your valid Apple ID. Check the box next to Calendars. Then, activate the Calendar on your iPhone by going to Settings on your iPhone. Click your iCloud Account and iCloud. Then, turn on Calendars.
Sync iCloud Calendar With Outlook
The prerequisite to start the syncing process is subscribing to the iCloud Calendar to Outlook on the web. It helps in syncing automatically. Sign in to your iCloud account and tap Calendar. Hit Share Calendar. Check Public Calendar is enabled.
Tap Copy Link and sign in to Outlook in another browser window. Then, choose Calendar. Select Add Calendar on the toolbar and click From Internet. Paste the copied link in the Calendar subscription dialog box. Enter the calendar name and tap Save.
Mac Calendar Can’t Sync With iPhone

Usually, Mac calendars sync with iPhone without any problem. But, if you are encountering some issues, turn off the iCloud Calendar by unchecking the Calendars box. Select Delete from Mac and turn on the Calendar again by checking the Calendar box.
If it doesn’t fix the issue, go to iPhone Settings. Check if Mac and iCloud accounts are login with the same account. Also, ensure that one of the iCloud calendars is set to default. Another solution is to ensure that you’ve checked all calendars you want to sync.
iCloud Calendar Is Not Syncing
There are multiple methods to fix the iCloud Calendar not syncing issue. The first and easiest solution is to reset your iCloud account. If you are still unable to sync, update the Apple software version.
Outdated dates and times on devices you want to sync your Calendar can create an obstacle. So, check date and time are correct on each synced device. Other potential solutions include having enough iCloud space and checking the status of the Apple system.
The Conclusion
That’s all about how to sync a [Mac calendar with iPhone and other devices. All of the above methods help in easily sharing the Calendar with the device you want. You can also add a calendar that has to be edited by multiple people.
By syncing the [Mac calendar, you can ensure that your connected device will also remind you of the event. However, if the Calendar doesn’t sync with iOS devices, try the above troubleshooting tips.