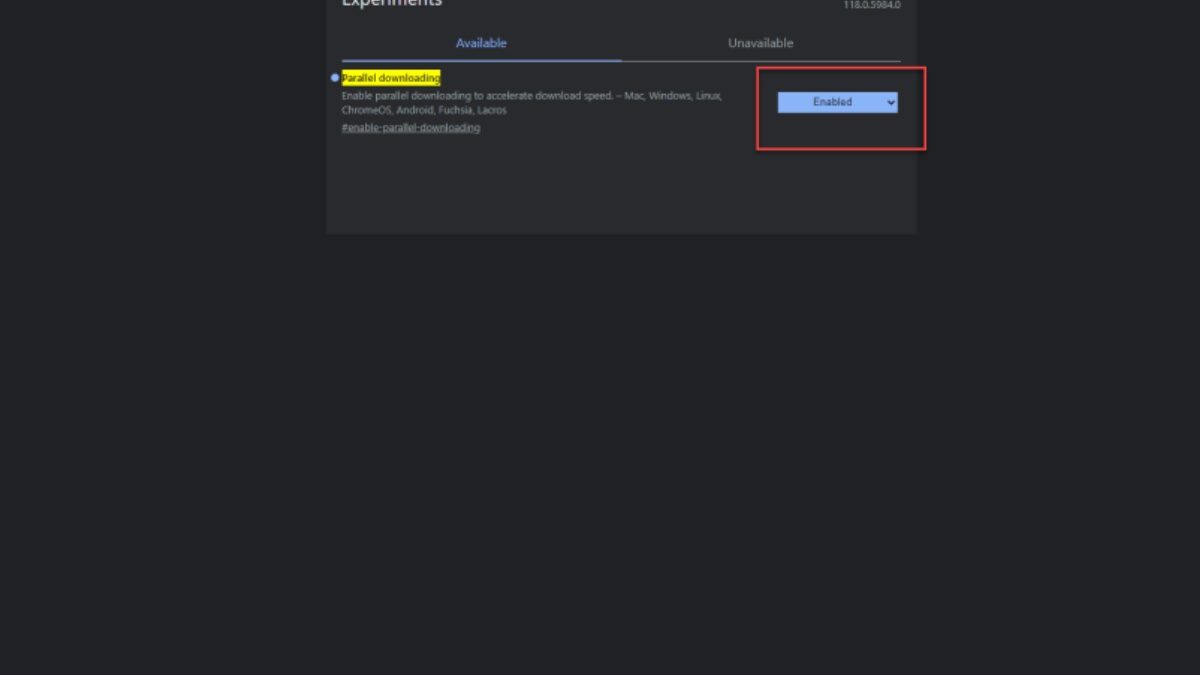Chrome Flags /# Enable Parallel Downloading. – Most people use browsers to download videos, software, games, or other files. However, downloading a large file can be time-consuming; sometimes, downloads may stop in the middle. Parallel Downloading can help reduce download duration and reduce the chances of having to start downloading from scratch. It is easy to enable parallel downloading or Chrome, Edge, and Firefox.
Table of Contents
What Is Parallel Downloading?
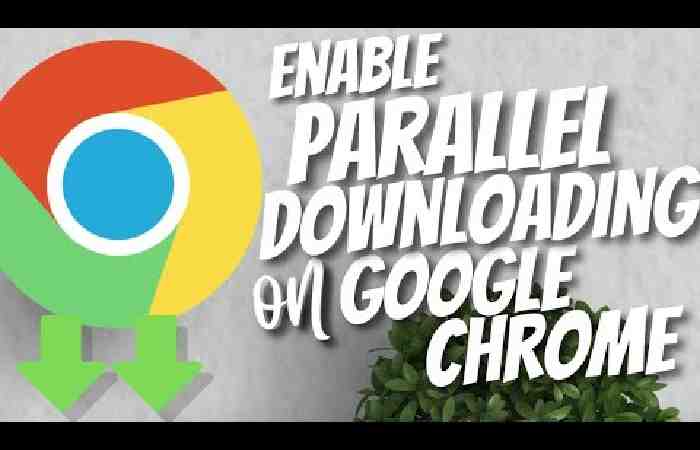
Most browsers typically use the traditional downloading technique, which involves downloading a file in a single stream. While this method usually works well, it can struggle with large files, causing the browser to take forever to download your files. It is where parallel downloading comes into action.
Parallel downloading is a download optimization technique that allows your browser to download a file in multiple streams. The browser divides the large file into smaller segments and downloads each in a separate stream, significantly increasing your download speed.
For instance, suppose you’re downloading a 200MB file, and your browser supports five parallel downloads. In that case, the 200 MB file will remain divided into five parts, each about 40MB. Then, each 40MB part will be downloaded concurrently in separate streams, offering a download speed that is five times faster than if you were downloading the file in a single stream.
How Parallel Downloading Works
The majority of browsers have a common downloading approach. When you download something, your browser connects with a server and downloads the file one bit at a time. However, parallel downloading, also known as concurrent or multi-threaded downloading, accelerates this process by simultaneously downloading multiple chunks or bits of a file instead of waiting for one portion to finish downloading before starting the next.
It eventually results in faster download speeds for a file. Although it remains disabled by default, you can enable it from experimental features available in a browser.
After Enabling Parallel Downloading
How to Enable Parallel Downloading on Google Chrome
Let’s begin with Google Chrome since most people use it as their daily driver.
Desktop
- Open the browser, type chrome://flags in the search bar, and press Enter.
- A page with all the experimental features will be displayed. Type Parallel downloading in the search bar.
- Click on the drop-down beside Parallel Downloading and select Enabled.
- An alert will pop up on the bottom of the browser, mentioning that your alterations will take effect the next time you relaunch Chrome; click on Relaunch.
Relaunch button on Chrome
Note: Ensure to save all work or drafts on the browser, as restarting it might result in data loss.
Mobile
Parallel downloading can also remain enabled on Chrome’s mobile apps. Here’s how.
- Open Chrome and type chrome://flags in the search bar.
- Type Parallel Downloading in the search bar.
- Tap on the drop-down beside the feature and select Enabled.
- An alert will appear that Your alterations will take effect the next time you relaunch Chrome; tap on Relaunch.
How to Enable Parallel Downloading on Microsoft Edge
Microsoft Edge comes preinstalled on all Windows PCs. While you can install any Chrome extension since Chromium powers it, Microsoft has specifically developed many extensions for the Edge browser.
Desktop
- Open Edge on your computer, type edge://flags in the search bar, then press Enter.
- A page with all the experimental features will be displayed. Type Parallel downloading in the search bar.
- Click on the drop-down beside the feature and select Enabled.
- An alert will appear that Your changes will take effect the next time you relaunch Edge; click on Relaunch.
Note: Ensure to save all work or drafts on the browser, as restarting it might result in data loss.
Also Read: After testing both Chrome and Edge browsers, we concluded that Edge is better than Chrome in many ways.
Mobile
- Open your browser and search edge://flags.
- A list of experimental features will remain displayed in the Search bar type Parallel downloading.
- Tap on the drop-down beside the feature and select Enabled.
The Advantages of Parallel Downloading
As mentioned, one prime advantage of parallel downloading is its ability to significantly boost the download speed, especially when downloading large files. However, there’s a little more to it.
Because your download remains split into several different sources, you haven’t put “all your eggs in one basket” when downloading a large file. If you’re downloading a huge file from one source, and it goes down, your download goes with it. Grabbing the file from multiple sources keeps things flowing, even if one fails.
Parallel downloading also maximizes your bandwidth usage. If your broadband connection can download files at 1Mbps per second, and you’re downloading from a host that can only manage an upload of 100Kbps, 90% of your available bandwidth is not being used. Parallel downloading can use that extra room to download from more hosts and “fill up” more bandwidth.
By default, parallel downloading remains disabled in web browsers. However, it is a relatively easy feature to enable it. Let’s check out how to turn on parallel downloading in different browsers.
Disadvantages of Parallel Downloading
While parallel downloading has a long list of benefits, there are some limitations that you must be aware of:
Some servers may limit the number of concurrent connections that can be made to them, reducing the effectiveness of parallel downloading.
Some servers may not be able to handle multiple simultaneous connections, which can lead to performance issues.
Parallel downloading can consume more bandwidth and saturate the available network resources, impacting other network-related activities running in the background or devices connected to the same network.
When downloading small files, establishing multiple connections may have a negligible impact on the download speed or, in some cases, even reduce it.
Despite these drawbacks, parallel downloading remains an effective optimization technique to improve user experience and boost the download speed.
Conclusion
Since browsers are the primary way to download content from the Internet, getting the fastest possible download speed on your browser is more important than ever. But that doesn’t always happen.
Fortunately, you can improve the downloading speed by enabling Parallel downloading in your browser. However, if it doesn’t help, you can try other things to improve the internet speed.